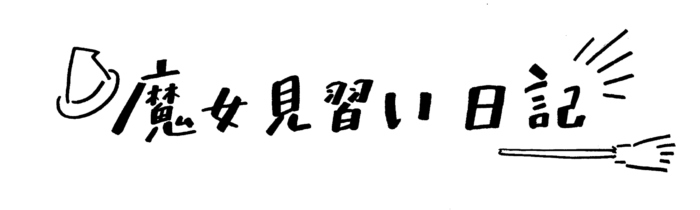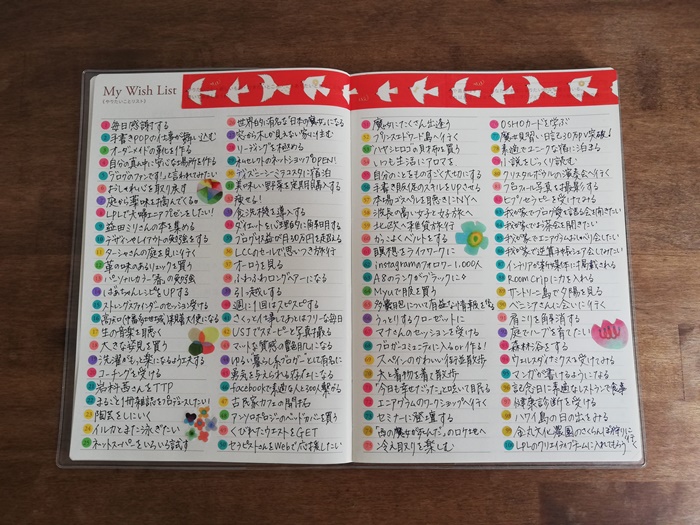ちぇこです。
逆算手帳の魅力にはまって3年目。現在2019年版の手帳を作成途中で、工程をブログにアップしています。
[st-card myclass=”” id=”9564″ label=”” pc_height=”” name=”” bgcolor=”” color=”” fontawesome=”” readmore=”on” thumbnail=”on” type=””]
[st-card myclass=”” id=”9607″ label=”” pc_height=”” name=”” bgcolor=”” color=”” fontawesome=”” readmore=”on” thumbnail=”on” type=””]
先日、逆算手帳仲間のお友達と、「ライフビジョンの写真ってどうやってサイズ調整してる?」というお話になりました。
私はライフビジョンに使う写真は、普段からお気に入りのものをスマホやPCに入れるようにしています。
そしてかなりテキトー星人の感覚派!?なので、いつも仕事で使っているillustratorというアドビシステムズが販売するソフトウェアを使ってレイアウトしています。
ライフビジョンのページをスキャンして取り込み、写真をその上にバランスを見て載せていき、印刷するだけ。
こうすることで、画像のサイズを測ったり、それに合わせて印刷したり、「実際印刷してみたらなんか違う~!」ということがなく、とってもラクチンなのでおすすめです。
でも、illustratorのソフトを普段使うことがない場合にはお高い買い物だし、期限もあるし、使いこなすのに手間もかかりますよね。
そこで、友人の参考に少しでもなれば…と思いillustratorに代わるような無料のツールがないかな?と思って探したところ、ありました!!
無料デザインツールの「Canva」です。
私も実際に使ってみて、操作性も確認済み。特に以下の部分に魅力を感じました。
[st-midasibox title=”Canvaおすすめポイント” fontawesome=”fa-check-circle faa-ring animated” bordercolor=”#FFC107″ color=”” bgcolor=”#FFFDE7″ borderwidth=”” borderradius=”5″ titleweight=”bold”]・無料で使える
・直感的に操作できる
・ブラウザ上で利用できるので、重いソフトをダウンロードする必要がない
・おしゃれなテンプレートがたくさん用意されている[/st-midasibox]
今回は使い方を徹底レポートしたいと思います!
用意するもの
- 逆算手帳のライフビジョンのページ
- USBメモリまたはスマホ
- 「Canva」サイトの会員登録
それでは順に行ってみましょう!
下準備:まずはページをスキャン!
逆算手帳を始める際にまずやることと言えば、下書き用のコピー。笑
そんなわけで、下書き用のコピーをする際に、一緒にライフビジョンのページをスキャンします。
▼コンビニのコピー機。私はセブンイレブンのコピー機を利用しています。

項目から「スキャン」を選びます。

「USBメモリーへ保存」または「スマホへ保存」を選んで…

(私はUSBにしたので準備したUSBを差し込み、)

形式は必ず「JPEG]でスキャンをします。※このデータを後々「Canva」で取り込みます。Canvaでは、.jpg、.png、.svgのデータしか取り込みができませんので、PDFは選ばないようにしてください。

これで準備は完了です!
Sponsored Links
無料デザインツール「Canva」に登録しよう!
さて、ここからは「Canva」のツールを実際に使って作業していきます。
まずは登録から。

▲どれでもよいと思いますが、私は「小規模ビジネス(ブログ)」を選びました(*^-^*)

Googleで登録か、メールアドレスで登録ができます。

名前やアドレスを入れて、登録ボタンをポチっ!

中の画面に入ることができました~。

他の人のアドレスを入れて招待することで、作成したデザインを共有することもできるみたいですね。便利!!

「私が作成したいのは…」ということでいくつかの候補が出てきますが、一番下の「デザインタイプをもっと見る」を選択します。

▲右上にある「カスタムサイズ」を選びます。

▲px、in、mm、cmから選べるので、「mm」を選びます。

▲そしてA4サイズである「297mm」×「210mm」を入力します。

▲そうすると「297mm」×「210mm」の真っ白な画面が開きます。

▲左上の青い「画像をアップロード」ボタンを押して、まずはコンビニでスキャンしてきたライフビジョンのスキャンをアップロードします。

▲そしてスキャン画像を右側のキャンバスにドラッグ・アンド・ドロップします。

▲そしてどんどん使用する画像をアップロードしていき、右側のキャンバスに移します。画像は、四隅のポイントをドラックして大きさを自由に拡大・縮小することができます。

▲また、元の画像が正方形で、長方形にカットしたい場合がありますよね。

そんなときは▲「切り抜き」という機能を使えば、簡単に好きな比率に切り抜くことができます。

▲こんな感じで、バランスを見ながら好きなように写真を配置していきます。ラクチン!!すべてを配置し終わったら、ダウンロードします。

▲右上のダウンロードマークを押すと、「PNG、JPG、PDF(標準)、PDF(印刷)」と選べるようになっていますので、「PDF(印刷)」を選びましょう。こうしてA4サイズのPDFデータが出来上がりました!!
これをコピー機で印刷すれば…(セブンイレブンのネット印刷がおすすめ)
じゃじゃーん。

印刷できました。これを切り抜いて、本番の逆算手帳に貼ればOK!!!
Sponsored Links
Canvaはブログ運営にもぴったり
私も初めて使ってみましたが、無料でここまでの機能がるCanva、めっちゃすごいな!と驚きました。
私はCanvaの回し者でもなんでもないのですが(笑)、おすすめできる無料ツールだと思います。
また、デザインツールなので、テンプレートやプレゼンテーションもとても充実しています。

今回、Canvaのテンプレートを使ってこのブログ記事のアイキャッチ画像も作成してみました。▼

そんなわけで!!
ここまでお読みいただきありがとうございます。
いかがでしたでしょうか。
逆算手帳「ライフビジョン」の、写真のバランスで悩んでいる方のお役に立てたらとてもうれしいです。
この記事を書いてすっきりしたので(笑)、私もライフビジョン頑張って作成します!!